

- Steps to install sql server 2014 password#
- Steps to install sql server 2014 iso#
- Steps to install sql server 2014 windows#
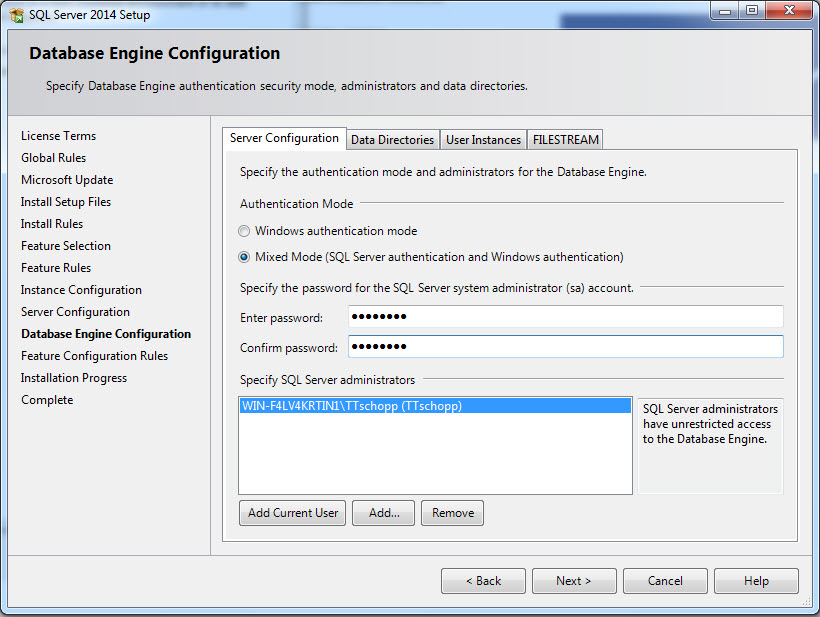
Give 5 GB and select “Fixed size” which is faster than other options.įill Name with “iSCSI-Virtual-Disk-1” and click on Next. Click on it which now says that “To create an iSCSI virtual disk, start the “New iSCSI Disk Wizard.”įill Name with “iSCSI Virtual Disk 1” and click on Next.
Steps to install sql server 2014 windows#
Repeat the above steps and create another domain user and name it “SQLAgentAccount”.įinally, we have to have two domain user with minimum privilege that we will use them to run SQL Server services later.Ĭreate an iSCSI Virtual Disk for Windows ClusterĪfter installation, that hyperlink text will change.
Steps to install sql server 2014 password#
Uncheck “User must change password at next logon” option and check the “Password never expires”. Right click on “Lab Users”, then from New list select “User”.Įnter “SQLAccount” in “First name” and “User logon name” and click Next.Įnter a complex password that later we will use for this account in SQL Server installation. We use this folder to put our new domain users. From New list select “Organizational Unit” and enter “Lab Users” and click OK. Open Start menu, then type “dsa” and click on “Active Directory UsersĮxpand node, then right click on it. Now, we are able to create two new domain user that we will use them later when installing SQL Server. It is done and our domain controller is ready to use. Select “Add a new forest” and enter “” in the “Root domain name”, then click next. Click on “Promote this server to a domain controller” Click on “Add features” and click on Next.Īfter successful installation, additional step warning appears. Automatically, a pop up shows that wants to add the required features for domain services. Follow the installation and reboot virtual machine.Īfter reboot, open “Server Manager” and click on “Add roles and features”.įrom Roles pane, select “Active Directory Domain Services”. If you do not see VMware Tools installing, open windows explorer (This PC) and double click on D:\ which is the virtual machine DVD drive. It will be able to boot from virtual CD/DVD with Windows installer Image that we selected in former steps.įollow the installation progress and finish the setup.Īfter first login, select Main virtual machine from vmware workstation left pane, click on VM, and click on “Install VMware Tools…” Review the final settings and click on Finish.Ĭlick on “Power on this virtual machine”. Now, select the “Network Adapter”, then choose the “Host-only” from Network types and click on Close. Click on “Browse” and select the Windows Server 2012 R2 Installation image and click on Open.
Steps to install sql server 2014 iso#
Now click on “Customize Hardware…” in the “Ready to Create Virtual Machine”.įrom the left pane, select Memory and enter 1024 MB for “Memory for this virtual Machine”Īgain, from left pane select “New CD/DVD” and then set connection to “Use ISO image file. In the “Specify Disk Capacity” window leave the default Maximum disk size and choose the first option which is “Store virtual disk as a single file”.


Next window is “Name the Virtual Machine”. In the “Select a Guest Operating System” window choose Windows Server 2012 and click on Next. In the “Guest Operating System Installation” choose the last option which is “I will install the operating system later”.


 0 kommentar(er)
0 kommentar(er)
